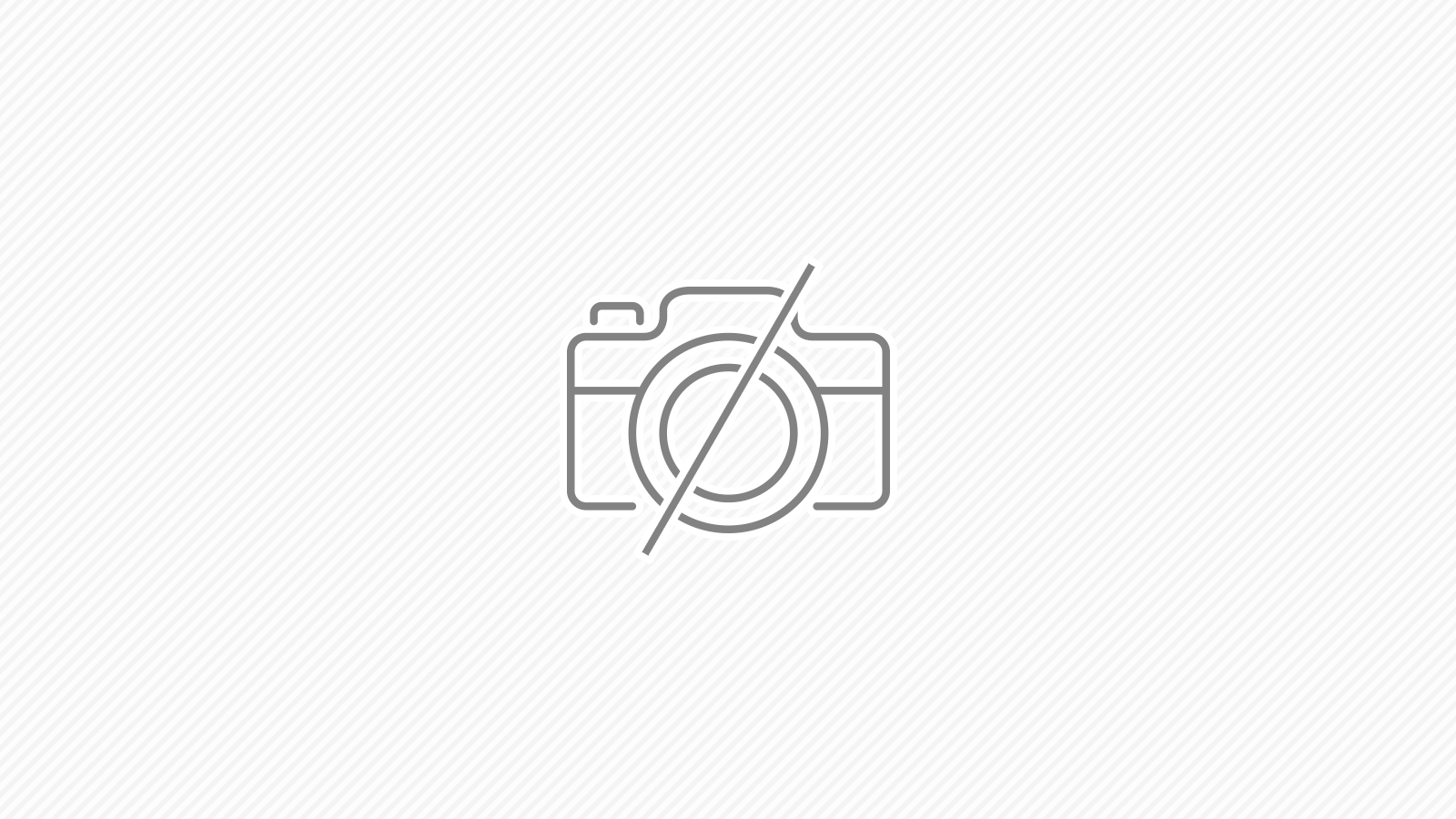1.概念図
SourceTreeを使って、今回行う操作です。gitコマンドと関連付けるとわかりやすいかも?!
2.SourceTreeのインストール
入手
Sourcetree – 無料の Git & Mercurial クライアント | Atlassian
https://www.atlassian.com/ja/software/sourcetree
上記から入手しました。
インストール
「スキップ」ボタンを押下
gitしか使わないので、Mercurialのチェックを外します
コミット時などに利用されるユーザー名とメールアドレスを入力します。あとで変更可能です。
SSHは今回使わないので、「いいえ」を選択
3.個人アクセストークン
個人アクセストークンを使用する – GitHub Docs
https://docs.github.com/ja/authentication/keeping-your-account-and-data-secure/creating-a-personal-access-token
取得方法は公式のマニュアル通りです。
プロフィール画像をクリックし
Settings → Developer settings → Personal access tokensで
「Generate new token」をクリック
「repo」をチェックするのを忘れないように!!
こんな感じで取得できます。この画面を閉じると二度と個人アクセストークンを表示する方法がないのでメモしておいてください。
4.clone
アカウントの追加
「+アカウント追加」をクリックして、追加します。
ホスティングサービス:GitHub
プロトコル:https
認証:OAuth
この状態で、「OAuthトークンを再読み込み」ボタンを押下します。
そうするとブラウザが立ち上がって、OAuthトークンを取得して、SourceTreeにアカウントが追加されます。
git clone
更新ボタンを押すと、GitHubのリモートリポジトリ一覧が表示されます。
cloneしたいリポジトリの欄の「clone」リンクをクリックすると、操作画面が開きます。
詳細オプションを開くと、ブランチの指定もできます。
今回は、develop ブランチを指定しました。
認証が出てきたら、Passwordに「個人アクセストークン」を入力してください。
5.ファイル新規追加、修正
メモ帳やエディターで、普通に修正したりすればOKです。
SourceTree経由でなくても問題なくて、git cloneで指定したフォルダをエクスプローラー経由でやっても問題ないです。
新規追加したファイル・フォルダー、編集したファイルは、SourceTreeアプリ画面に、自動で検出されて表示されます。
6.add / commit / push
git add
インデックスに追加 = git add
git commit
今回は、コミットだけしたいので、「変更をすぐにpushする」のチェックを外してから、コミットします。
git push
画面上のメニューアイコンの「プッシュ」から、git push できます。
7.GitHubでプルリクエスト
これ以降は、GitHubでの操作で、SourceTreeと直接関係ありませんが、一連の流れなので書いておきます。
「Compare & pull request」ボタンをクリック
修正内容などを書いて、「Create pull request」ボタンをクリックでプルリクエストを作成します。
8.GitHubでマージ
「Merge pull requests」「Confirm merge」でマージします。
動画での説明
細かい部分は、動画のほうで確認してみてください。